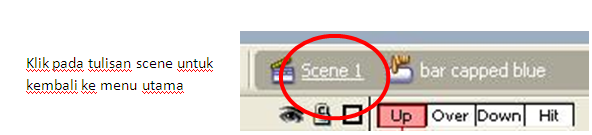1. Klik File new-Android Aplication Project
2. Isikan Application Name nya, semisal diisi KatalogArrafi
3. Klik next sebanyak 4 kali, kemudian klik finish, sehingga akan muncul Package Explorernya
4. klik res->layout-> pilih activity_main.xml , double klik, kemudian pada bagian pallete, pilih composite dan cari Web view.
Gambar pada activity_main.mxl
Gambar setelah Webview di drag dan dimasukkan di layoutnya
5. Kembali ke package explorer, pilih src ->com.example.katalogarrafi - > pilih MainActivity.KatalogArrafi,
akan muncul script..
masukkan script seperti dibawah :
package com.example.katalogarrafitrial;
import android.os.Bundle;
import android.webkit.WebChromeClient;
import android.webkit.WebView;
import android.app.Activity;
import android.view.Menu;
public class MainActivity extends Activity {
private WebView webView;
@Override
protected void onCreate(Bundle savedInstanceState) {
super.onCreate(savedInstanceState);
setContentView(R.layout.activity_main);
//Mengeset webView sebagai layout utama
webView = (WebView) findViewById(R.id.webView1);
//memanggil method openBrowser #youdontsay
openBrowser();
}
private void openBrowser() {
// TODO Auto-generated method stub
String url = "http://katalog.arrafihijab.com/";
//Menginstantiasi webchrome client baru, buat gaya-gayaan aja B)
WebChromeClient wcc = new WebChromeClient();
webView.setWebChromeClient(wcc);
//mengaktifkan javascript, kalo nggak aktif... TRY IT!
webView.getSettings().setJavaScriptEnabled(true);
//mengaktifkan built in zoom controls
webView.getSettings().setBuiltInZoomControls(true);
//bagian ini akan dijelaskan
// webView.enablePlatformNotifications();
//meload URL
webView.loadUrl(url);
}
@Override
public boolean onCreateOptionsMenu(Menu menu) {
// Inflate the menu; this adds items to the action bar if it is present.
getMenuInflater().inflate(R.menu.main, menu);
return true;
}
}
6. Buka AndroidManifest.xml, letakkan script dibawah ini :
<?xml version="1.0" encoding="utf-8"?>
<manifest xmlns:android="http://schemas.android.com/apk/res/android"
package="com.example.katalogarrafitrial"
android:versionCode="1"
android:versionName="1.0" >
<uses-sdk
android:minSdkVersion="8"
android:targetSdkVersion="17" />
<uses-permission android:name="android.permission.ACCESS_NETWORK_STATE"/>
<uses-permission android:name="android.permission.INTERNET"/>
<application
android:allowBackup="true"
android:icon="@drawable/ic_launcher"
android:label="@string/app_name"
android:theme="@style/AppTheme" >
<activity
android:name="com.example.katalogarrafitrial.MainActivity"
android:label="@string/app_name" >
<intent-filter>
<action android:name="android.intent.action.MAIN" />
<category android:name="android.intent.category.LAUNCHER" />
</intent-filter>
</activity>
</application>
</manifest>
7. klik kanan pada src kemudian pilih Run As Android Project
contoh file jadinya -> download